Helping Google understand your site better is categorized as technical SEO. Yes, this section will cover some technical topics, but we talk about them in plain, simple language.
Google already understands your site pretty well, so why bother with technical SEO at all? Because if Google understands your site better than your competitors, you’ll have an advantage in the search results.
It’s time to dive in to some more technical SEO tactics. We’ll be using the Yoast SEO plugin (free version) in our examples, but most modern SEO plugins will have similar settings and features. We’ve also ordered these tactics from the simplest to the most technical, so you can work your way down the list.
Publish A XML Sitemap
A XML sitemap is a list of all your pages in a format that computers understand. It serves as an address book so that Google and friends don’t miss out any pages when they index your site.
Creating a XML sitemap is pretty easy. You just need to activate the option in your SEO plugin. Most SEO plugins also allow you to choose what pages are listed in your sitemap. This way you can exclude pages that are supposed to be private, or exclude whole post types from being included in the sitemap.
Activate and find your XML Sitemap
With the Yoast SEO plugin, the XML sitemap is enabled by default. You can double check from SEO → General → Features. Click on the question mark next to XML sitemap to reveal the link to the sitemap. The URL is typically yoursite.com/sitemap_index.xml. If you click the link that says “See the XML sitemap” you’ll get a bunch of weird looking code. Don’t worry, that’s the XML 🙂
Exclude content from the XML Sitemap
Sometimes, there are certain types of content that you may want to exclude from the XML Sitemap entirely. This content types may have been added by other plugins. Examples include: Slideshows, Testimonials, Quizzes, page builder templates, etc.
To exclude these from the Yoast XML Sitemap, navigate to SEO → Search Appearance. Under the Content Types tab, find the content that you want to exclude and change Show [content type] in search results? to No.
You should never exclude Pages and Posts. Doing so will tell Google to not index your site.
Exclude a single page from the XML Sitemap
To excluded a single page from the XML Sitemap, find the Yoast SEO options on that page’s edit screen. Click to the Advanced settings tab, then change Allow search engines to show this Page in search results to No.

Avoid Duplicate Content with Canonical Link Elements
Phew, we have two technical terms here, so let’s start by understanding what they mean.
Duplicate content is identical or similar content that appears at multiple locations (URLs). For instance, my blog post lives at example.com/post-title. However you will see a very similar piece of content at example.com/category-name/post-category. When my blog post gets a lot of comments and the comments are split into different pages, we’ll also find the blog post at example.com/post-title/comments/2. Duplicate content harms your SEO because Google doesn’t know which is the “correct” version of the content, and these duplicates compete with the original to rank in the search results.
The Canonical Link Element is a way for websites to tell search engines which is the “correct” version of the content. This pretty much solves the problems from the examples above. And it’s super simple in Yoast SEO. Activate the plugin, and a canonical link is added to all your website pages. Hooray!
Re-publishing content on your site
Sometimes, your writing gets published elsewhere e.g. forbes.com and you want to re-publish that article on your own site. To avoid duplicate content issues, you can use the Yoast SEO plugin to identify the URL where the article was originally published.
On the other hand, if one of your articles is re-published on a different site, you’ll want to ensure that the other site is adding a canonical link back to your own site.
Learn more about canonical links
Fix Broken Links
Broken links are when you click on a link but arrive on a 404 page not found error screen – example broken link. By the way, a 404 error is when someone lands on a broken link.
Internal broken links are links leading to the same website that are broken. External broken links are links leading to a different website that are broken. Both of these harm your SEO because it ruins your website’s UX. Broken internal links also stop the flow of your SEO authority between pages. Long story short, broken links are bad and should be fixed.
Finding and fixing broken links is a tedious exercise. We recommend the free Redirection plugin by John Godley. It has a 404 detection feature, and its primary redirection function is useful in fixing those broken links too. Many SEO plugins have built-in redirection managers.
After installing and activating Redirection, wait a few days so it can start logging all the 404 errors on your site. Visit Tools → Redirections and then click on the 404s screen. You’ll see a list of URLs that resulted in 404 errors.
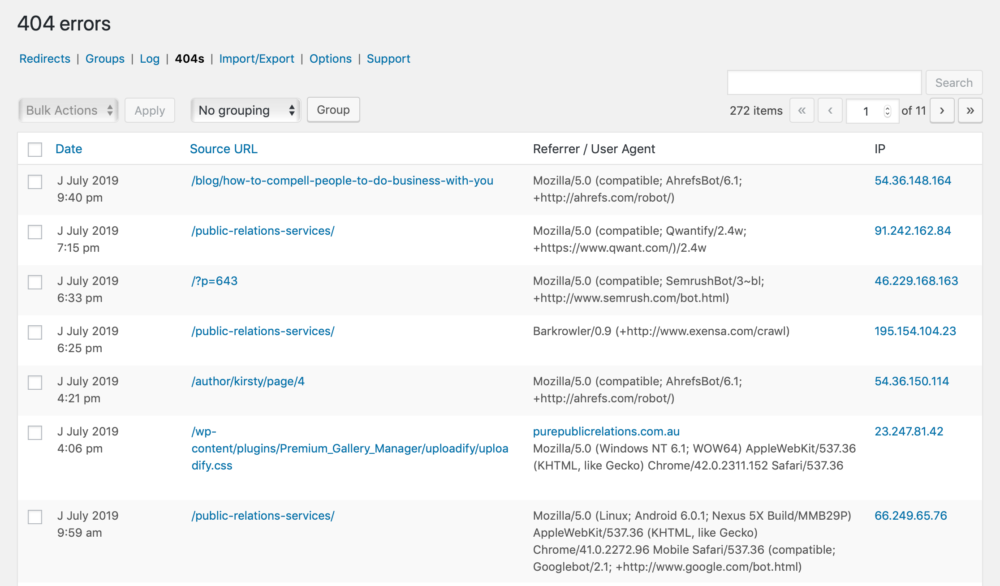
Look for repeated 404 errors. These are the ones you’ll want to fix. In the example above, we definitely want to ensure that the broken /public-relations-services/ link is redirected to the page that replaced it. Learn how to fix 404 errors with the Redirection plugin
It’s a good idea to ask your developer to look at the other 404 errors if you don’t know what they are.
If you don’t like using a plugin to find broken links, you can use a broken link checker tool instead. There are many options available, including free ones like www.brokenlinkcheck.com.
Use Structured Data Whenever Possible
When you see a list of ingredients and cooking steps, your brain immediately recognizes it as a recipe. Search engines still aren’t able to do that, and rely on Structured Data to tell them more info about the content on the page.
Not only do they understand the data better, they can use it to enhance the search results. See how these search snippets stand out with stars and ratings? Now imagine what kind of a first impression you can make with these sorts of search snippets.
Structured Data is a technical topic, but thankfully many plugins make it easier.
- For recipes, use a recipe plugin like WP Recipe Manager to ensure that the recipe structured data is added to the page
- If you are publishing podcasts, use a podcasting plugin like Seriously Simple Podcasting to add episode data to the page
- When writing reviews, consider a reviews plugin like WP Review that adds ratings data to the search snippet
- Do you list events or maintain a calendar on your site? Use one that adds event data like The Events Calendar
Most SEO plugins will also add Structured Data to your site, especially in the premium versions. Yoast SEO even provides a few Structured Data blocks in the editor.
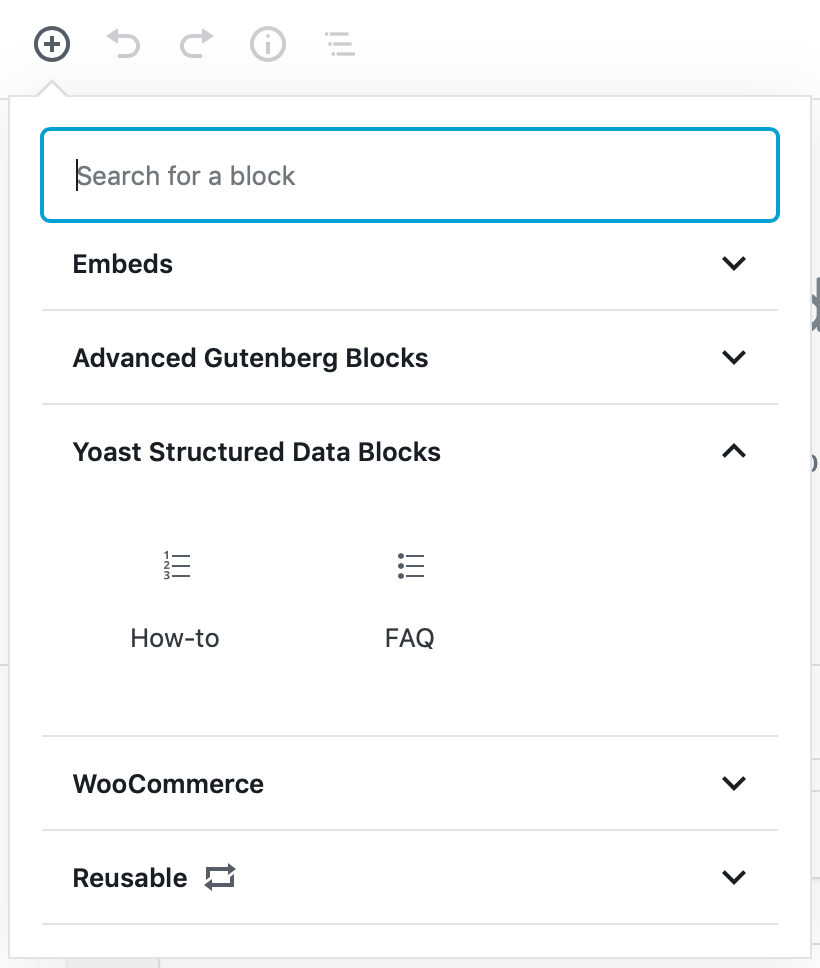
Setup A Canonical Domain Redirect
This one is similar to the canonical link we discussed above. Most websites can usually be accessed via different URLs. This site for example, can be found from any of these:https://clickwp.com http://clickwp.com https://www.clickwp.com http://www.clickwp.com https://clickwp.net http://clickwp.net https://www.clickwp.net http://www.clickwp.net
Yikes, that’s 8 different versions of this site! What we’ve done however is to add a redirect that sends visitors to the correct domain (https://clickwp.com) no matter what address you type in. Adding a canonical domain redirect is how we automatically send visitors to this “correct” domain.
This is quite a technical task so we recommend asking your web host for help. If they can’t, we’re available too.